
▼ ▼ ▼ ▼
メーリングリストの作成
| ID: | root@お客さまのドメイン |
| パスワード: | 申込み時に発行されたパスワード、またはお客さまによる変更後のパスワード |
2.「リンクメール」管理者、もしくはそのメーリングリスト(メールマガジン)の管理者の場合は、「管理者設定」の下にある「メーリングリスト」をクリックします。

●注意
管理者としてログインしないと、「管理者設定」の各項目は表示されません。
(ただし、メーリングリストの設定の際、メーリングリストの管理者として登録されたユーザの場合は、「管理者設定」に「メーリングリスト」という項目が表示されます。詳しくは「メーリングリスト」を参照してください)。
3.以下の項目を入力します。
|
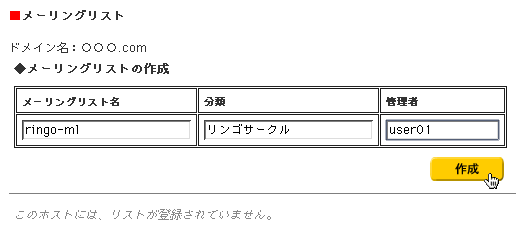
●注意
「メーリングリストの管理者」は、そのメーリングリストが運営されるドメイン内のメールアカウントに限られます。またドメイン内のメールアカウント名は、ここではリスト表示されませんので、「リンクメールの管理者」が正確に入力する必要があります(そのドメイン内にないメールアカウント名を入力した場合は、「ユーザ"user01"は存在しないため、リスト"ringo-ml"の編集はできません。」というメッセージが表示され、メーリングリストは作成されません)。なお、ここで指定されたメーリングリストの管理者は、そのメーリングリストに関して、設定変更や削除などの操作を行うことができます。
4.「作成」をクリックします。メーリングリストの作成時には、続いてメーリングリストの設定画面が表示されます。詳しくは次項「メーリングリストの設定」を参照してください。
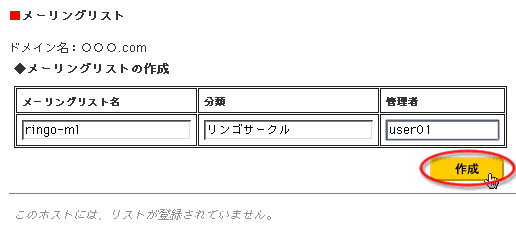
2.「リンクメール」管理者、もしくはそのメーリングリスト(メールマガジン)の管理者の場合は、「管理者設定」にある「メーリングリスト」をクリックします。

3.設定を変更したいメーリングリストの「編集」をクリックします。
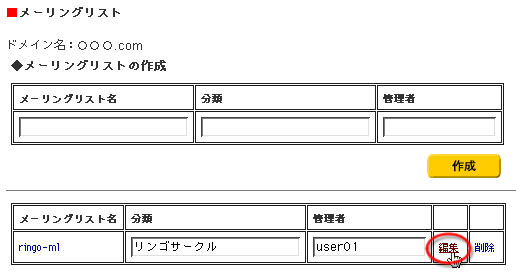
4.メーリングリストの設定画面 で、以下のオプションを設定します。
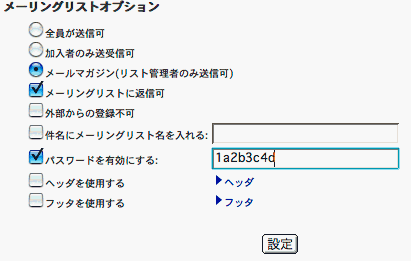
|
上記オプションのうち、「メールマガジン(リスト管理者のみ送信可)」を選択した場合は、そのメーリングリストへの投稿者がリスト管理者のみに限定されます。つまり、メーリングリスト参加者は「リスト管理者から配信されるメールを受け取るのみ」という形になりますので、結果的に、メーリングリストをメールマガジンとして機能させることができます。
●注意
「加入者のみ送受信可」を選択した場合は、加入者以外(加入者として登録していないメーリングリスト管理者含む)のメールアドレスからそのメーリングリストに投稿すると、送信元に「Article rejected, un-authorized poster of [送信元のメールアドレス]」という件名のメールが返されます(管理者、加入者には、投稿が送信されません)。また「メールマガジン(リスト管理者のみ送信可)」を選択した場合は、メーリングリスト管理者の投稿は加入者として登録したメールアドレスに送信され、それ以外のメールアドレスからの投稿は、メーリングリスト管理者にのみ届きます(加入者へは送信されません)。
5.「設定」をクリックします。「リストオプションが変更されました。」というメッセージが表示されれば、オプションの設定は成功です。

●注意
メーリングリストのオプション設定は、「リンクメール」管理者とメーリングリスト管理者に指定されたユーザの双方が行えますので、あとで問題が発生しないよう、不用意な変更を避けるよう注意しましょう。
2.「リンクメール」管理者、もしくはそのメーリングリスト(メールマガジン)の管理者の場合は、管理者設定」にある「メーリングリスト」をクリックします。

3.加入者の登録を行うメーリングリストの「編集」をクリックします。

4.メーリングリストの設定画面の「メーリングリストのアドレス設定」で、登録したい加入者のメールアドレスを入力し、「追加」をクリックします。
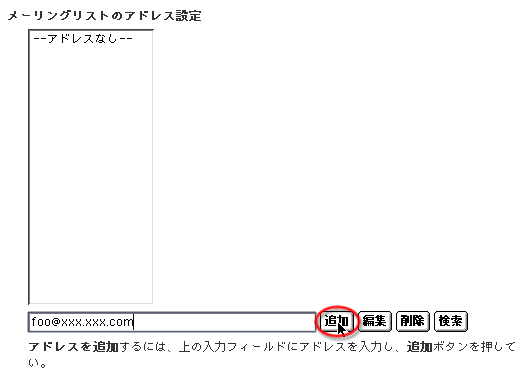
5.「usersリストへ正常に追加されました。」というメッセージが表示されれば、メーリングリスト加入者の登録は成功です。

●注意
加入者の登録は、「リンクメール」管理者とメーリングリスト管理者に指定されたユーザの双方が行えますので、あとで問題が発生しないよう、不用意な変更を避けるようご注意ください)。
2.「リンクメール」管理者、もしくはそのメーリングリスト(メールマガジン)の管理者の場合は、「管理者設定」にある「メーリングリスト」をクリックします。

●注意
管理者としてログインしないと、「管理者設定」の各項目は表示されません(ただし、メーリングリストの設定の際、メーリングリストの管理者として登録されたユーザの場合は、「管理者設定」に「リンクメール」という項目が表示されます)。
- 3.加入者の修正を行うメーリングリストの「編集」をクリックします。

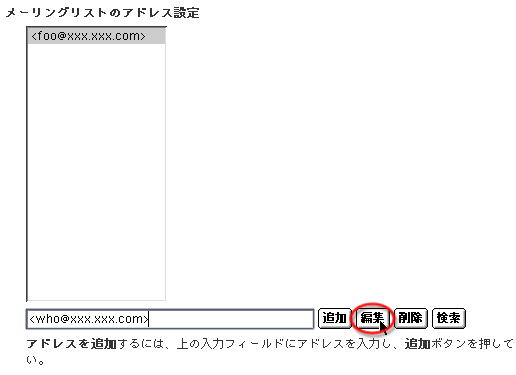

●注意
加入者の修正は、「リンクメール」管理者とメーリングリスト管理者に指定されたユーザの双方が行えますので、あとで問題が発生しないよう、不用意な変更を避けるようご注意ください。
2.「リンクメール」管理者、もしくはそのメーリングリスト(メールマガジン)の管理者の場合は、「管理者設定」の下にある「メーリングリスト」をクリックします。

3.加入者の削除を行うメーリングリストの「編集」をクリックします。

- 4.メーリングリストの設定画面の「メーリングリストのアドレス設定」の下にあるリストから、削除したいメールアドレスを選択し、「削除」をクリックします。
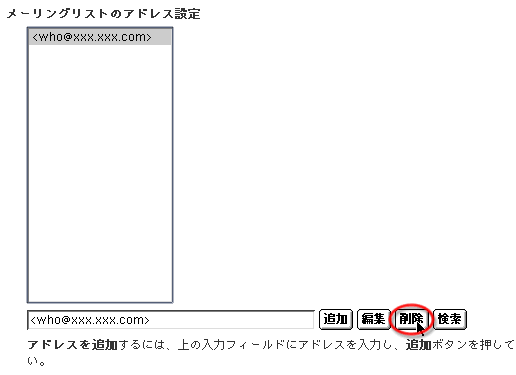
5.「リスト"users"よりアドレスが削除されました。」というメッセージが表示されれば、メーリングリスト加入者の削除は成功です。

●注意
「削除」をクリックすると、そのメーリングリスト加入者が完全に削除されますので、この操作は慎重に行ってください。 またオプション設定、加入者の登録/削除などのメーリングリストの設定は、「リンクメール」管理者とメーリングリスト管理者に指定されたユーザの双方が行えますので、あとで問題が発生しないよう、不用意な変更を避けるよう注意しましょう。
2.「リンクメール」管理者、もしくはそのメーリングリスト(メールマガジン)の管理者の場合は、「管理者設定」にある「メーリングリスト」をクリックします。

3.削除を行うメーリングリストの「削除」をクリックします。

4.「リスト "メーリングリスト名"が削除されました。」というメッセージが表示されれば、メーリングリストの削除は成功です。

●注意
「削除」をクリックすると、警告なしでそのメーリングリストが完全に削除されますので、この操作は慎重に行ってください。 またオプション設定、加入者の登録/削除などのメーリングリストの設定は、「リンクメール」管理者とメーリングリスト管理者に指定されたユーザの双方が行えますので、あとで問題が発生しないよう、不用意な変更を避けるよう注意しましょう。
|
2.「リンクメール」管理者、もしくはそのメーリングリスト(メールマガジン)の管理者の場合は、「管理者設定」の下にある「メーリングリスト」をクリックします。

3.加入者の除外設定を行うメーリングリスト(メールマガジン)の「編集」をクリックします。

- 4.メーリングリストの設定画面の最下部にある「ML-除外設定」をクリックします。
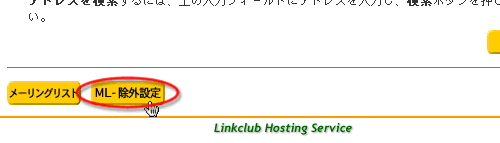
- 5.除外設定したい加入者のメールアドレスを入力し、「追加」をクリックします。
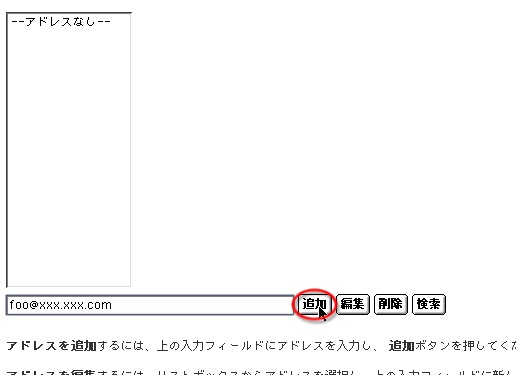
6.「killリストへ正常に追加されました。」というメッセージが表示されれば、メーリングリスト除外設定は成功です。

2.「リンクメール」管理者、もしくはそのメーリングリスト(メールマガジン)の管理者の場合は、「管理者設定」の下にある「メーリングリスト」をクリックします。

3.除外設定の編集を行うメーリングリストの「編集」をクリックします。

4.「メーリングリストの設定」画面一番下の「ML-除外設定」をクリックします。
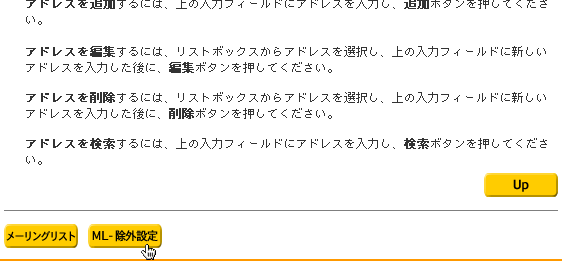
5.メーリングリスト除外設定画面のリストから編集したいメールアドレスを選択し、下のテキストフィールドに変更するメールアドレスを入力し、「編集」をクリックします。
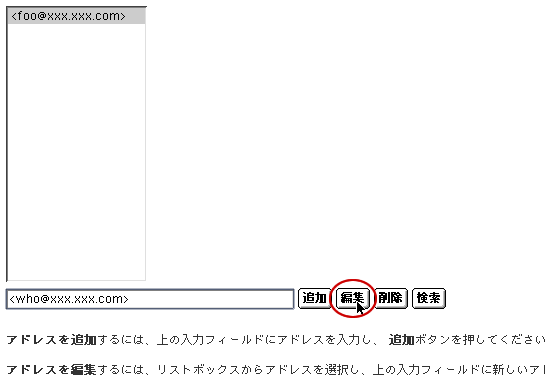
6.「killリストが正常に編集されました。」というメッセージが表示されれば、除外設定の編集は成功です。
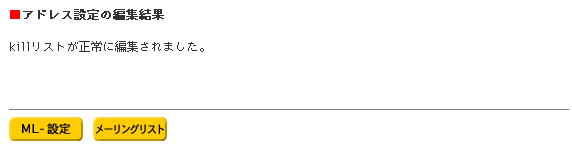
2.「リンクメール」管理者、もしくはそのメーリングリスト(メールマガジン)の管理者の場合は、「管理者設定」の下にある「メーリングリスト」をクリックします。

3.除外設定の削除を行うメーリングリストの「編集」をクリックします。

4.「メーリングリストの設定」画面一番下の「ML-除外設定」をクリックします。
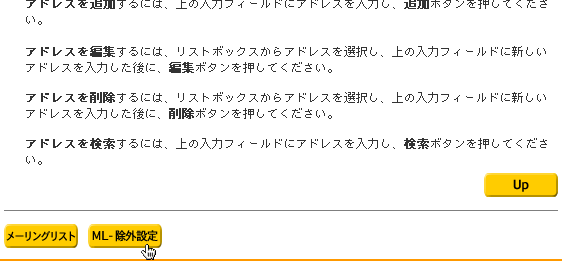
5.メーリングリスト除外設定画面のリストから削除したいメールアドレスを選択し、「削除」をクリックします。
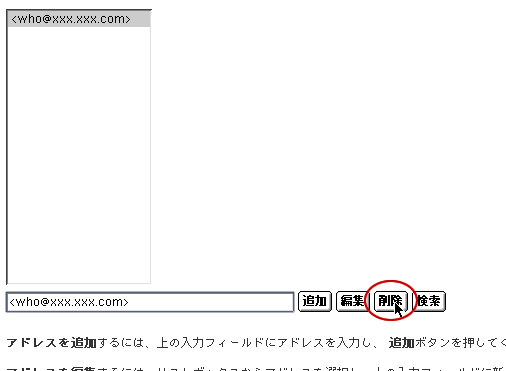
6.「リスト"kill"よりアドレスが削除されました。」というメッセージが表示されれば、除外設定の削除は成功です。
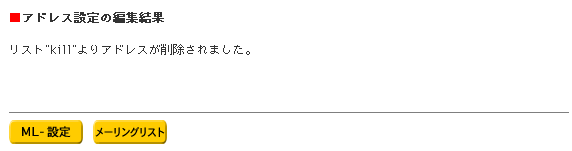
コマンドメールでメーリングリストへの参加を登録する場合
|
*「登録者名」は、コマンドメールからメーリングリスト参加を登録するユーザが、自由に付けて構いません。
*「subscribe」「メーリングリスト名」「登録者名」の間には、半角スペースを必ず入れてください。
コマンドメールでメーリングリストへの登録を解除する場合
|
*「登録者名」は、そのユーザがそのメーリングリストに登録した名前を正確に記入するよう伝えてください。
*「unsubscribe」「メーリングリスト名」「登録者名」の間には、半角スペースを必ず入れてください。
2.「リンクメール」管理者、もしくはそのメーリングリスト(メールマガジン)の管理者の場合は、「管理者設定」の下にある「メーリングリスト」をクリックします。

3.subscribeの設定を行うメーリングリストの「編集」をクリックします。

4.「メーリングリストの設定」の下にある「Subscribe」ボタンをクリックします。
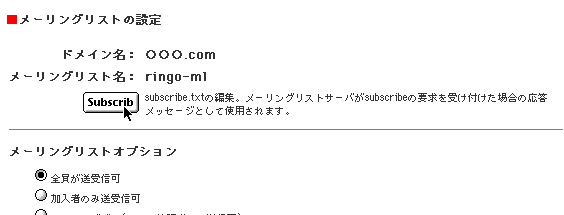
5.「このファイルは半角1000文字に制限されています。変更後は、[保存]ボタンを押してください。」というメッセージの下にある欄から、subscribe要求用メッセージとして使用するテキストを入力し、「保存」をクリックします。
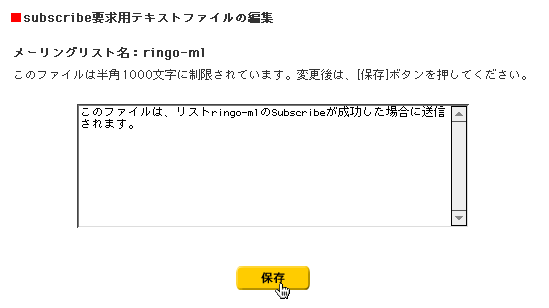
6.「ファイル "subscribe.txt"は下記のように変更されました。[入力したテキスト]」というメッセージが表示されれば、subscribeの設定は成功です。
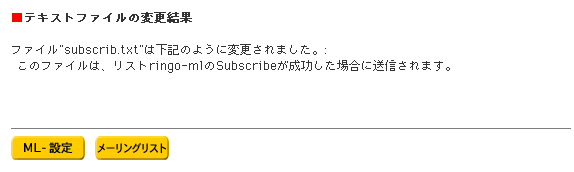
2.「リンクメール」管理者、もしくはそのメーリングリスト(メールマガジン)の管理者の場合は、「管理者設定」の下にある「メーリングリスト」をクリックします。

3.subscribeの解除を行うメーリングリストの「編集」をクリックします。

4.「メーリングリストの設定」の下にある「Subscribe」ボタンをクリックします。
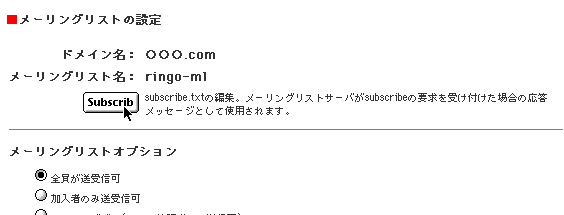
5.「このファイルは半角1000文字に制限されています。変更後は、[保存]ボタンを押してください。」というメッセージの下にある欄から、subscribe要求用メッセージとして使用するテキストをすべて削除して、「保存」をクリックします。
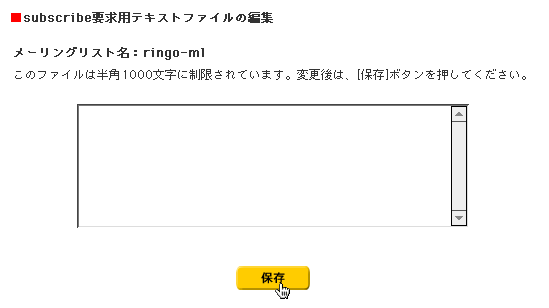
6.「入力内容が空です。ファイル "subscribe.txt"は削除されます。」というメッセージが表示されれば、subscribeの解除は成功です。

2.「リンクメール」管理者、もしくはそのメーリングリスト(メールマガジン)の管理者の場合は、「管理者設定」の下にある「メーリングリスト」をクリックします。

3.ヘッダの設定を行うメーリングリストの「編集」をクリックします。

4.メーリングリストオプション「ヘッダを使用する」チェックボックスの右の「ヘッダ」をクリックします。
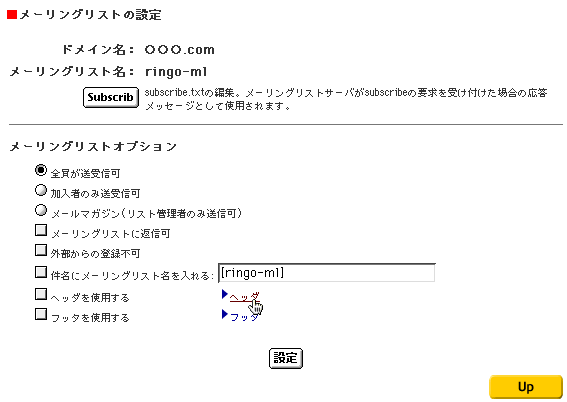
5.ヘッダ用テキストファイルの編集を行います。(半角1000文字以内)
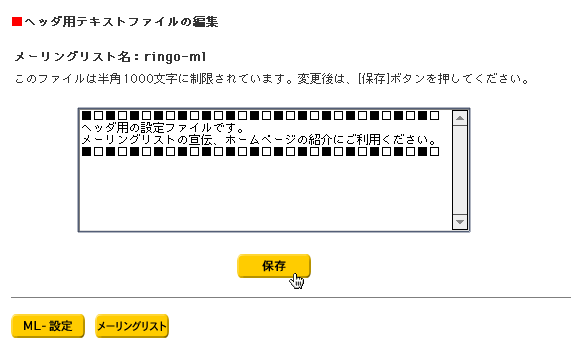
6.「ファイル "header.txt"は下記のように変更されました。[入力したテキスト]」というメッセージが表示されれば、ヘッダの設定は成功です。
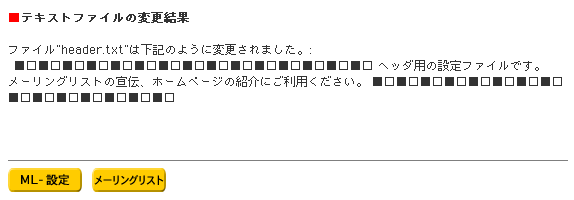
2.「リンクメール」管理者、もしくはそのメーリングリスト(メールマガジン)の管理者の場合は、「管理者設定」の下にある「メーリングリスト」をクリックします。

3.ヘッダの解除を行うメーリングリストの「編集」をクリックします。

4.メーリングリストオプション「ヘッダを使用する」チェックボックスの右の「ヘッダ」をクリックします。
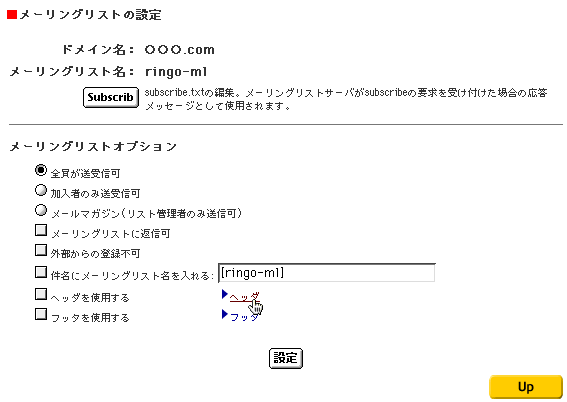
5.「このファイルは半角1000文字に制限されています。変更後は、[保存]ボタンを押してください。」というメッセージの下にある欄から、ヘッダとして使用するテキストをすべて削除して、「保存」をクリックします。
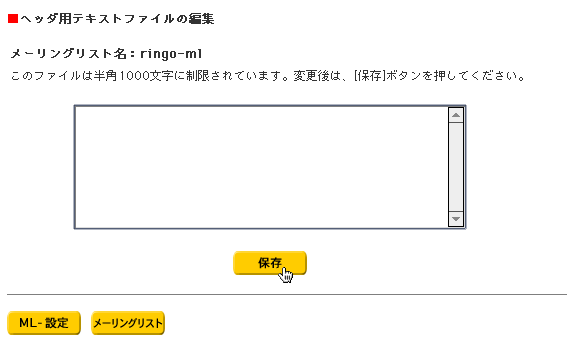
6.「入力内容が空です。ファイル "header.txt"は削除されます。」というメッセージが表示されれば、ヘッダの解除は成功です。

2.「リンクメール」管理者、もしくはそのメーリングリスト(メールマガジン)の管理者の場合は、「管理者設定」の下にある「メーリングリスト」をクリックします。

3.フッタの設定を行うメーリングリストの「編集」をクリックします。

4.メーリングリストオプション「フッタを使用する」チェックボックスの右の「フッタ」をクリックします。
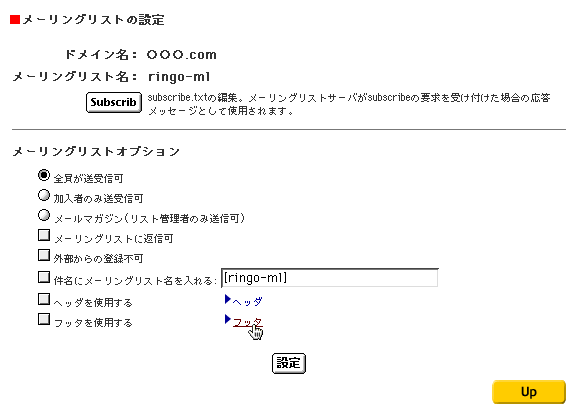
5.フッタ用テキストファイルの編集を行います。(半角1000文字以内)
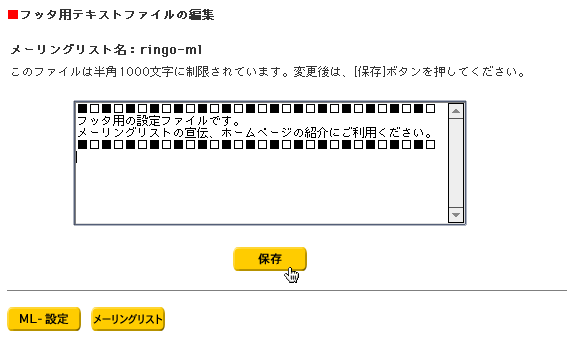
6.「ファイル "trailer.txt"は下記のように変更されました。[入力したテキスト]」というメッセージが表示されれば、フッタの設定は成功です。
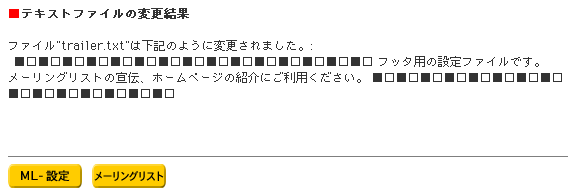
2.「リンクメール」管理者、もしくはそのメーリングリスト(メールマガジン)の管理者の場合は、「管理者設定」の下にある「メーリングリスト」をクリックします。

3.フッタの解除を行うメーリングリストの「編集」をクリックします。

4.メーリングリストオプション「フッタを使用する」チェックボックスの右の「フッタ」をクリックします。
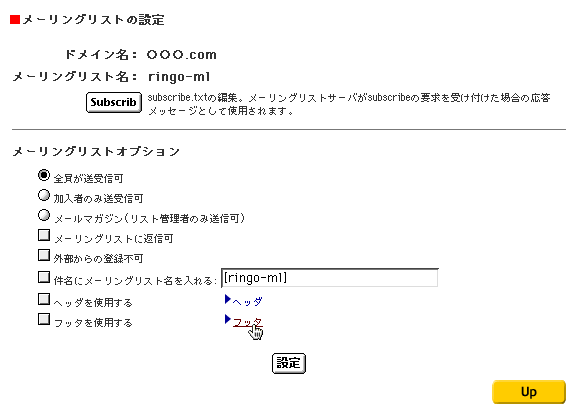
5.「このファイルは半角1000文字に制限されています。変更後は、[保存]ボタンを押してください。」というメッセージの下にある欄から、フッタとして使用するテキストをすべて削除して、「保存」をクリックします。
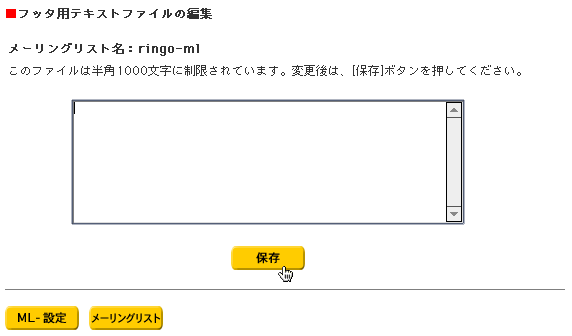
6.「入力内容が空です。ファイル "trailer.txt"は削除されます。」というメッセージが表示されれば、フッタの解除は成功です。
