
なお「リンクメール」で受信したメールは、一般のメールソフトでも受信/閲覧が可能です。
▼ ▼ ▼ ▼
メールの送信
1.まず、自分のメールアカウント、パスワードで「リンクメール」にログインします。
(ログインについては「ログイン」を参照してください)。
2.「メール作成」をクリックします。

- 3.メール送信に必要な、以下の項目を入力します。
- To:メールを送りたい相手のメールアドレス。
Cc、Bcc:To以外にメールを送りたい相手のメールアドレス
Subject:メールの題名
メール本文:メールの本文
- ●ヒント
「Cc」に入力したメールアドレスは、受信されたメールに表示されます。
「Bcc」に入力したメールアドレスは、受信されたメールに表示されません。
- ●ヒント
アドレスブックにメールの送付先を登録している場合は、メール送信画面に登録した送付先(氏名とメールアドレス)が表示されますので、送りたい送付先をクリックして選択したのち、「To」「Cc」「Bcc」ボタンのいずれかをクリックします。
なおアドレスブックに関しては、「アドレスブックの管理」を参照してください。 - ●ヒント

- 4.次に、以下の項目を選択します。項目を選択するには、□をクリックしてチェックマークを付けます。
- アドレスブックにすべての受信者を追加 :To、Cc、Bccに入力したメールアドレスを、メール送信後アドレスブックに追加する
送信後、Sent(送信済み)フォルダに保存する :送信したメールを、送信済みフォルダ(「Sent」フォルダ)に保存する
署名を付ける :登録してある署名が、メール送信時にメール本文に追加される(署名については「署名の設定」を参照してください)
5.メールにファイルを添付したい場合は、「参照」をクリックし、添付したいファイルをダイアログボックスから選択したのち、「添付」をクリックします。

6.メールをすぐに送信せず、いったん保存してあとで内容を再確認したいなどの場合は 「保存」をクリックします。メールは送信されず「Draft」フォルダに保管されますので、あとでTo、Cc、Bcc、Subject、本文等を修正したのち、送信することができます。

注意:「送信後、Sent(送信済み)フォルダに保存する」が選択されていない場合は、送信したメールは一切保存されません。送信したメールを保存しておきたい場合は、メールを作成/送信する度に「送信後、Sent(送信済み)フォルダに保存する」を選択するか、もしくは初期設定で設定してください。
(初期設定に関しては「メール初期設定」を参照してください。)

1.自分のメールアカウント、パスワードで「リンクメール」にログインします(ログインについては「ログイン」を参照してください)。
2.トップメニューにあるフォルダ一覧から、「Main」をクリックします。

- 3.「Main」フォルダ内のメールが一覧表示されますので、「Subject」から、読みたいメールのタイトルをクリックすると、そのメールの本文が表示されます。

1.自分のメールアカウント、パスワードで「リンクメール」にログインします(ログインについては「ログイン」を参照してください)。
2.トップメニューにあるフォルダ一覧から、閲覧したいフォルダをクリックします。
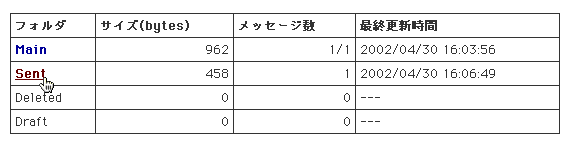
- 3.そのフォルダ内のメールが一覧表示されますので、「Subject」から、読みたいメールのタイトルをクリックすると、そのメールの本文が表示されます。
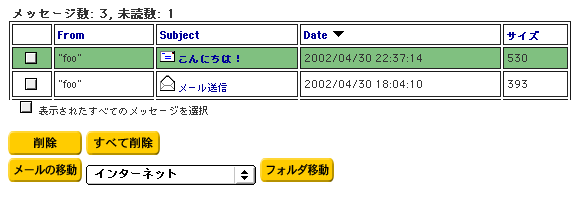
メール一覧表示の最上段にある項目名をクリックすると、クリックした項目を基準にメールの並び順が変更されます。また同じ項目名を再びクリックすると、メールの並び順の昇順、降順を切り替えることができます。
1.自分のメールアカウント、パスワードで「リンクメール」にログインします(ログインについては「ログイン」を参照してください)。
2.トップメニューにあるフォルダ一覧から、添付ファイルを保存したいメールのあるフォルダをクリックします。

- 3.そのフォルダ内のメールが一覧表示されますので、「Subject」から、読みたいメールのタイトルをクリックすると、そのメールの本文が表示されます(ファイルが添付されたメールは、図のようにクリップの付いたアイコンで示されます)。

- 4.メール本文末尾にある「ファイル名 (Binary attachment)」というリンクを、ディスクに保存します(リンクの保存に関しては、お使いのWebブラウザのヘルプをご覧ください)。

1.自分のメールアカウント、パスワードで「リンクメール」にログインします(ログインについては「ログイン」を参照してください)。
2.トップメニューにあるフォルダ一覧から、返信したいメールのあるフォルダ名をクリックします。

3.メール一覧表示の「Subject」から、返信したいメールのタイトルをクリックすると、そのメールの本文が表示されます。

- 4.「返信」もしくは「全員へ返信」をクリックします。

「返信」をクリックした場合は、そのメールを送信したユーザ(「From:」欄のメールアドレス)のみに返信されます。「全員へ返信」をクリックすると、「From:」欄だけでなく「Cc:」欄、「To:」欄に記載されているメールアドレスへも、同時に返信されます。
5..必要に応じてTo、Cc、Bcc、Subject、本文、添付などを編集し、「送信」をクリックします。

1.自分のメールアカウント、パスワードで「リンクメール」にログインします(ログインについては「ログイン」を参照してください)。
2.トップメニューにあるフォルダ一覧から、転送したいメールのあるフォルダをクリックします。
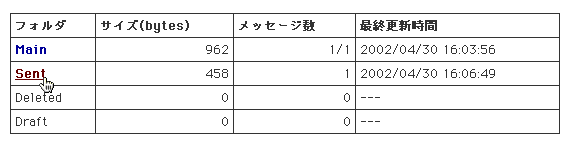
3.「Subject」から、転送したいメールのタイトルをクリックすると、そのメールの本文が表示されます。
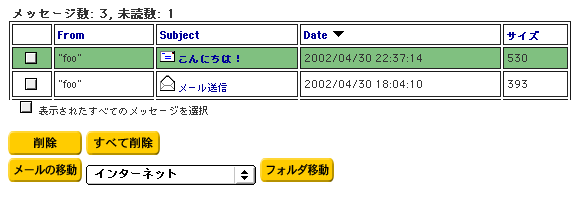
4.「転送」をクリックします。

5.必要に応じてTo、Cc、Bcc、Subject、本文、添付などを編集し、「送信」をクリックします。
