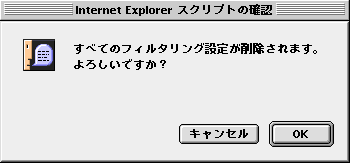受信したメールを、サブジェクト(Subject)、宛先(To)、メール作成者(From)、メール送信者(Sender)のいずれかのヘッダに含まれる語句により、指定したフォルダに自動的に振り分ける設定を行います。
また、複数のフィルタを設定している場合は、フィルタの優先順位を変更することができます。このフィルタリング機能は、個々のアカウントのユーザが個別に設定できます。
さらに、迷惑メール、嫌がらせメールなどを自動的に破棄するSPAMフィルタを設定することも可能です。
▼ ▼ ▼ ▼
フィルタリングの設定
1.まず、自分のメールアカウント、パスワードで「リンクメール」にログインします(ログインについては「ログイン」を参照してください)。
2.「ユーザ設定」の下にある「フィルタリング」をクリックします。
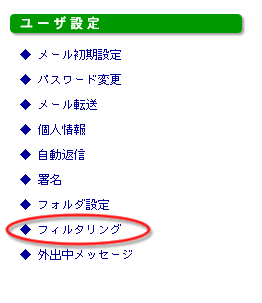
3.「追加」ボタンをクリックします。

4.フィルタリングを行う条件を設定します。なお、図の例は「受信メールのFrom欄に“link”および“ringo”という語句を含む(大文字・小文字を区別しない)メールを、“ringo”フォルダを新規作成し、そこに移動する」という設定です。個々の設定項目の詳細は、以下の通りです。設定が2つ以上の場合は、
(○○○@×××|△△△)のように設定してください。
(○○○@×××|△△△)のように設定してください。
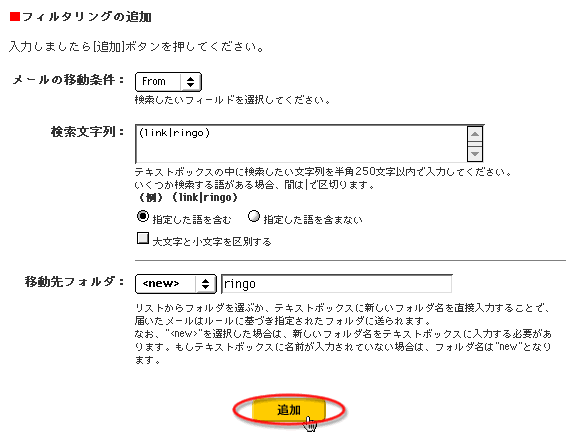
メールの移動条件
受信メールのどのヘッダをフィルタリングのキーにするかを、次の6つから1つ選択します。
受信メールのどのヘッダをフィルタリングのキーにするかを、次の6つから1つ選択します。
|
注意:「Sender」について
「フィルタリング条件」の選択項目は、いずれも、メール先端に付けられている「ヘッダ」と呼ばれる部分の項目ですが、このうち「Sender」は、「Subject」「To」「From」の3つとは異なり、一般的には、メーラーが自動的に付けるものではありません。たとえばメール転送(回送)やメーリングリストなど、メール作成者とメール送信者が異なる際、明示的にそのメールの送信者を示すために、メール送信者自身によって追加されることがほとんどです(メーラーによっては、転送や回送を行う場合に、自動的に付けられることもあります)。したがって、一般的なメール送受信のフィルタリングでは用いる機会は多くありませんが、メーリングリストからの受信メールを送信者別に管理したい場合などに利用すると便利でしょう(ただしメーリングリストのシステムによって、「Sender」を用いない場合もありますので、フィルタリング設定の際は、フィルタ処理したいメールのヘッダをご確認ください)。
「フィルタリング条件」の選択項目は、いずれも、メール先端に付けられている「ヘッダ」と呼ばれる部分の項目ですが、このうち「Sender」は、「Subject」「To」「From」の3つとは異なり、一般的には、メーラーが自動的に付けるものではありません。たとえばメール転送(回送)やメーリングリストなど、メール作成者とメール送信者が異なる際、明示的にそのメールの送信者を示すために、メール送信者自身によって追加されることがほとんどです(メーラーによっては、転送や回送を行う場合に、自動的に付けられることもあります)。したがって、一般的なメール送受信のフィルタリングでは用いる機会は多くありませんが、メーリングリストからの受信メールを送信者別に管理したい場合などに利用すると便利でしょう(ただしメーリングリストのシステムによって、「Sender」を用いない場合もありますので、フィルタリング設定の際は、フィルタ処理したいメールのヘッダをご確認ください)。
検索文字列
テキストフィールドに、フィルタリングの対象とする語句を入力します。なお、ここで使用できるのは、1バイト文字(英数字)のみとなります(ひらがな、カタカナ、漢字などの2バイト文字は対象語句に指定できません)。また複数の語句をフィルタリング対象として用いたい場合は、「|」で区切り「()」で括ります。
例:Fromがaaa@hosting-link.ne.jpまたはbbb@hosting-link.ne.jpのときは、同一のフォルダにメールを格納したい場合は
(aaa@hosting-link.ne.jp|bbb@hosting-link.ne.jp)
のようになります。
テキストフィールドに、フィルタリングの対象とする語句を入力します。なお、ここで使用できるのは、1バイト文字(英数字)のみとなります(ひらがな、カタカナ、漢字などの2バイト文字は対象語句に指定できません)。また複数の語句をフィルタリング対象として用いたい場合は、「|」で区切り「()」で括ります。
例:Fromがaaa@hosting-link.ne.jpまたはbbb@hosting-link.ne.jpのときは、同一のフォルダにメールを格納したい場合は
(aaa@hosting-link.ne.jp|bbb@hosting-link.ne.jp)
のようになります。
「指定した語を含む」「指定した語を含まない」
すぐ下にあるテキストフィールドに入力した、フィルタリング対象とする語句を、受信メールが含む場合にフィルタリングする/含まない場合にフィルタリングする、のいずれかを選択します。
すぐ下にあるテキストフィールドに入力した、フィルタリング対象とする語句を、受信メールが含む場合にフィルタリングする/含まない場合にフィルタリングする、のいずれかを選択します。
移動先フォルダ
ポップアップメニューから、上記で設定した条件に該当する受信メールをどのフォルダに移動するかを指定します。また「<new>」を選択してその右横のテキストフィールドにフォルダ名を入力すると、自動的にその名称の新規フォルダが作成されます。移動先フォルダ名が日本語の場合は、リストを"<new>"に選択し、テキストボックスにフォルダ名を入力してください。
ポップアップメニューから、上記で設定した条件に該当する受信メールをどのフォルダに移動するかを指定します。また「<new>」を選択してその右横のテキストフィールドにフォルダ名を入力すると、自動的にその名称の新規フォルダが作成されます。移動先フォルダ名が日本語の場合は、リストを"<new>"に選択し、テキストボックスにフォルダ名を入力してください。
|
注意:「<new>」でフォルダ名を指定しない場合
「<new>」を選択してフォルダ名を入力しなかった場合は、「<new>」という名称のフォルダが作成されます(この場合のみ、フィルタ設定時ではなく、 フィルタ設定に該当するメールが受信されたときに、「<new>」フォルダが作成されます)。また複数のフィルタで「<new>+フォルダ名指定なし」の設定を行った場合は、条件の設定にかかわらず該当メールの移動先はすべて「<new>」フォルダとなります。
「<new>」を選択してフォルダ名を入力しなかった場合は、「<new>」という名称のフォルダが作成されます(この場合のみ、フィルタ設定時ではなく、 フィルタ設定に該当するメールが受信されたときに、「<new>」フォルダが作成されます)。また複数のフィルタで「<new>+フォルダ名指定なし」の設定を行った場合は、条件の設定にかかわらず該当メールの移動先はすべて「<new>」フォルダとなります。
大文字と小文字を区別する
このチェックボックスをチェックすると、フィルタリング条件として指定した語句の大文字、小文字の別もフィルタリング条件となります。たとえば「Test」をフィルタリング条件とした場合は、「test」や「tEst」はフィルタリングされません。反対にこのチェックを付けない場合は、「test」や「tEst」を含む受信メールもフィルタリングされます。
このチェックボックスをチェックすると、フィルタリング条件として指定した語句の大文字、小文字の別もフィルタリング条件となります。たとえば「Test」をフィルタリング条件とした場合は、「test」や「tEst」はフィルタリングされません。反対にこのチェックを付けない場合は、「test」や「tEst」を含む受信メールもフィルタリングされます。
「追加」ボタン
「追加」ボタンをクリックすると、以上の設定が登録され、以後受信したメールにその設定が適用されます。なお、「追加」すると「フィルタリング管理画面」へ戻りますので、間違いなく登録されたかどうか、ご確認ください。
「追加」ボタンをクリックすると、以上の設定が登録され、以後受信したメールにその設定が適用されます。なお、「追加」すると「フィルタリング管理画面」へ戻りますので、間違いなく登録されたかどうか、ご確認ください。

※なお「含む/含まない」の表示は、以下を示します。
|
1.まず、自分のメールアカウント、パスワードで「リンクメール」にログインします(ログインについては「ログイン」を参照してください)。
2.「ユーザ設定」の下にある「フィルタリング」をクリックします。
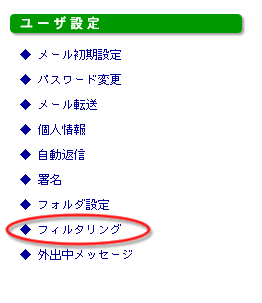
3.設定済みのフィルタのリストで、「優先度を上げる」「優先度を下げる」をクリックし、優先順位を変更します。
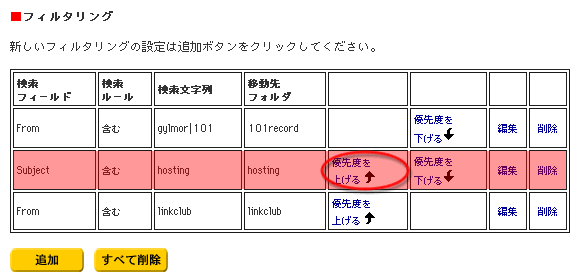
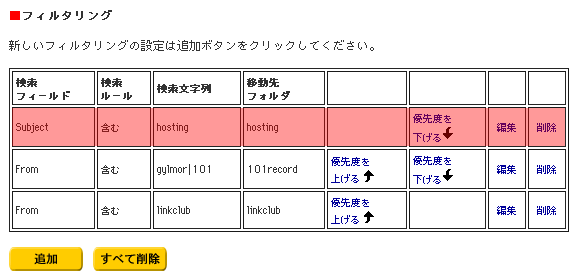
注意:優先順位について
複数のフィルタリング条件に該当するメールを受信した場合は、優先順位の高いフィルタが実行されます。たとえば図のように優先順位が設定されている場合、「Subject」に「hosting」という語句が含まれ、かつ「From」に「gylmor」もしくは「101」という語句が含まれるメールを受信すると、そのメールは「101record」フォルダではなく「hosting」フォルダに移動されます。
複数のフィルタリング条件に該当するメールを受信した場合は、優先順位の高いフィルタが実行されます。たとえば図のように優先順位が設定されている場合、「Subject」に「hosting」という語句が含まれ、かつ「From」に「gylmor」もしくは「101」という語句が含まれるメールを受信すると、そのメールは「101record」フォルダではなく「hosting」フォルダに移動されます。
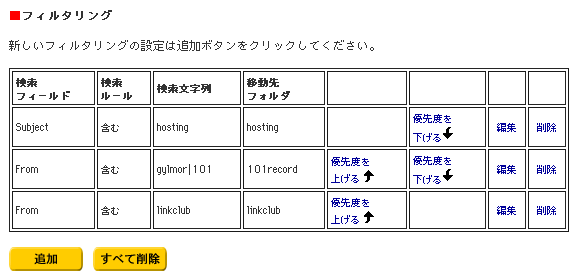
注意:「ホスト用フィルタリング」が設定されている場合
管理者によって「ホスト用フィルタリング」(詳細は「ホスト用フィルタリング」を参照してください)が設定されている場合は、個々のユーザが設定したすべてのフィルタよりも、「ホスト用フィルタリング」が優先的に実行されます。
管理者によって「ホスト用フィルタリング」(詳細は「ホスト用フィルタリング」を参照してください)が設定されている場合は、個々のユーザが設定したすべてのフィルタよりも、「ホスト用フィルタリング」が優先的に実行されます。
1.まず、自分のメールアカウント、パスワードで「リンクメール」にログインします(ログインについては「ログイン」を参照してください)。
2.「ユーザ設定」の下にある「フィルタリング」をクリックします。
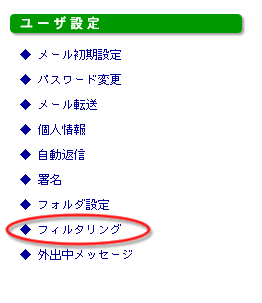
3.フィルタのリストから、修正したいフィルタの「編集」をクリックします。
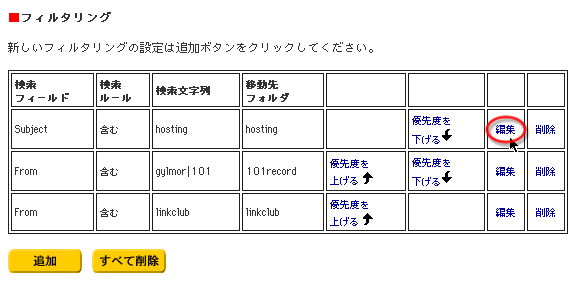
4.設定を変更し、「編集」ボタンをクリックします。なお、変更をキャンセルしたい場合は、「編集」ボタンをクリックせず、ブラウザの「戻る」ボタンで前の画面に戻ってください。
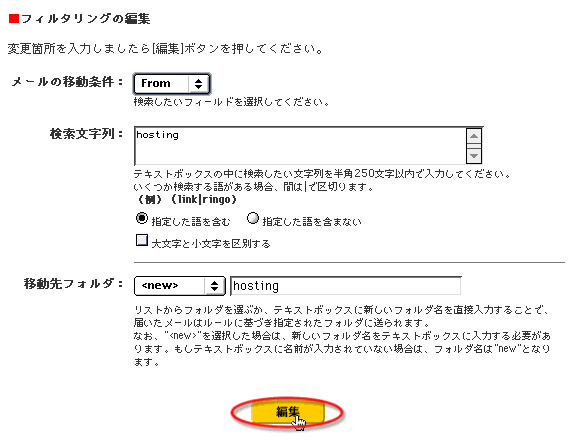
5.「編集」ボタンをクリックすると、変更内容が登録され、「フィルタリング管理画面」へ戻りますので、間違いなく登録されたかどうか、ご確認ください。
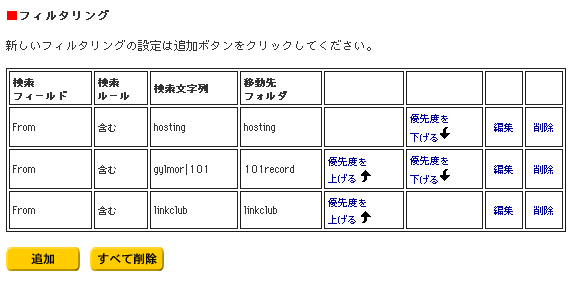
1.まず、自分のメールアカウント、パスワードで「リンクメール」にログインします(ログインについては「ログイン」を参照してください)。
2.「ユーザ設定」の下にある「フィルタリング」をクリックします。
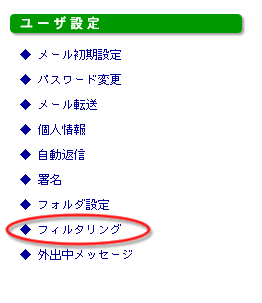
3.フィルタのリストから、削除したいフィルタの「削除」をクリックします。なお、「削除」をクリックすると、確認のメッセージなしにそのフィルタが削除されてしまいますので、ご注意ください。
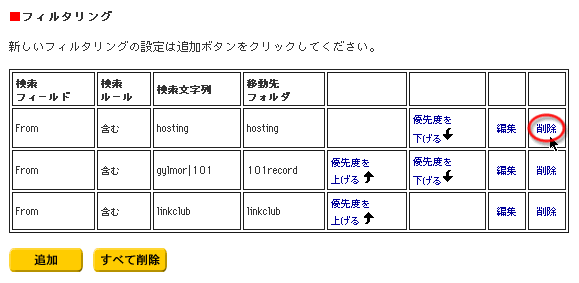
注意:すべてのフィルタを削除する
「すべてを削除」ボタンをクリックすると、図のアラートが表示されますので、本当に全部削除しても構わない場合は、「OK」をクリックします。
「すべてを削除」ボタンをクリックすると、図のアラートが表示されますので、本当に全部削除しても構わない場合は、「OK」をクリックします。