
送受信したメールの中から不要なものを削除したり、メールを保管するフォルダを作成し、送受信したメールを整理します。
▼ ▼ ▼ ▼
メールの削除
1.自分のメールアカウント、パスワードで「リンクメール」にログインします(ログインについては「ログイン」を参照してください)。
2.トップメニューにあるフォルダ一覧から、削除したいメールのあるフォルダをクリックします。
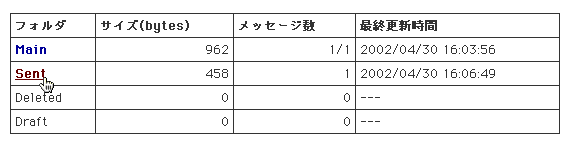
- 3.「Subject」から、削除したいメールのタイトルをクリックし、そのメールの本文を表示します。
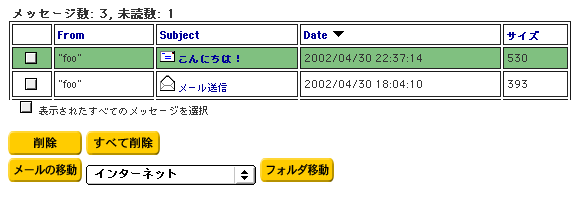
4.「削除」をクリックします。
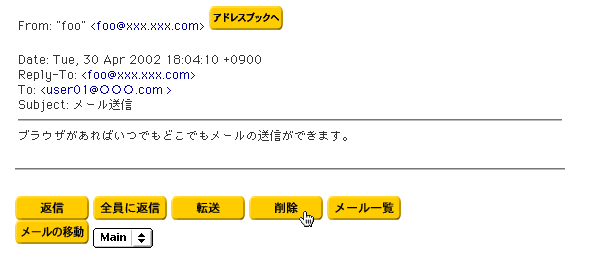
●ヒント
メール一覧表示で、各メールの行の左端にあるチェックボックス(□)をクリックして選択し、「削除」をクリックすることで、メールを削除することもできます。その際、複数のメールを選択して削除することもできますし、「すべて削除」をクリックして、そのフォルダ内の全メールを削除することも可能です。
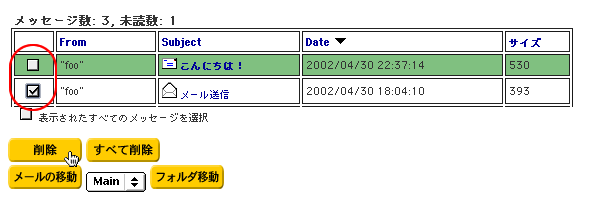
注意
メールの削除を行うと、警告なしでそのメールが完全に削除されてしまい、二度と閲覧することができなくなってしまいますので、メールの削除は慎重に行ってください。
1.自分のメールアカウント、パスワードで「リンクメール」にログインします(ログインについては「ログイン」を参照してください)。
2.「ユーザ設定」の下にある「フォルダ設定」をクリックします。
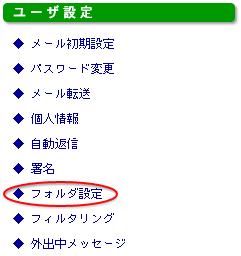
3.「フォルダ名:」欄に作成したいフォルダの名前を入力し「作成」をクリックします。
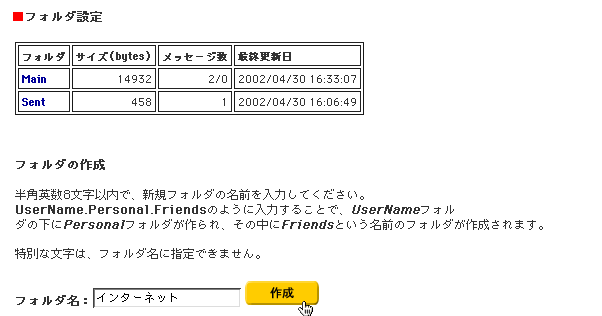
注意
フォルダ名にピリオドを使うと、フォルダを削除できなくなる場合がありますので、ご注意ください。
フォルダ名にピリオドを使うと、フォルダを削除できなくなる場合がありますので、ご注意ください。
フォルダ名は、記号を除く英数字、漢字、ひらがな、カタカナが使用でき、文字数は最大8文字までとなります。
1.自分のメールアカウント、パスワードで「リンクメール」にログインします(ログインについては「ログイン」を参照してください)。
2.「ユーザ設定」の下にある「フォルダ設定」をクリックします。
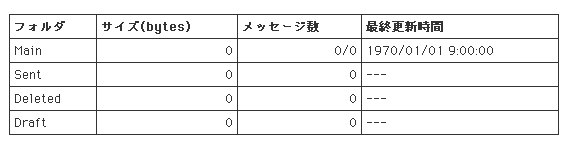
3.「フォルダ名の変更」の左側にあるリストから、フォルダ名を変更したいフォルダを選択します。「フォルダ名:」欄に、選択したフォルダ名が表示されます。
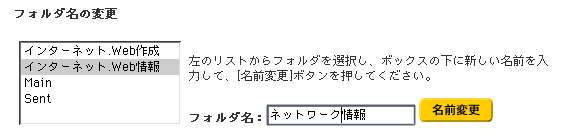
- 4.フォルダ名を変更し「名前変更」をクリックします。
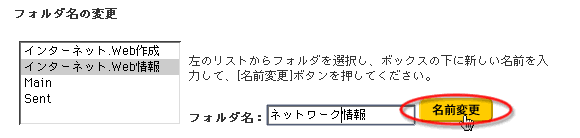
1.自分のメールアカウント、パスワードで「リンクメール」にログインします(ログインについては「ログイン」を参照してください)。
2.「ユーザ設定」の下にある「フォルダ設定」をクリックします。
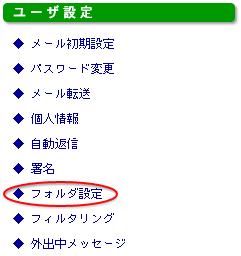
3.「フォルダの削除」の左側にあるリストから、フォルダ名を変更したいフォルダを選択し、「削除」をクリックします。
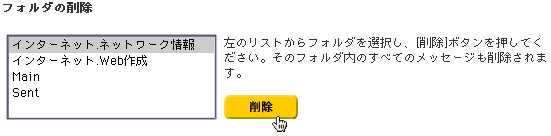
注意
「削除」をクリックすると、警告なしでそのフォルダ、およびそのフォルダ内に格納されているメールが完全に削除されてしまい、二度と閲覧することができなくなりますので、フォルダの削除は慎重に行ってください。
「削除」をクリックすると、警告なしでそのフォルダ、およびそのフォルダ内に格納されているメールが完全に削除されてしまい、二度と閲覧することができなくなりますので、フォルダの削除は慎重に行ってください。
フィルタで移動先に指定されているフォルダの削除
フィルタリング機能でメールの移動先に指定されているフォルダを削除した場合も、そのフォルダおよびフォルダ内のメールはすべて削除されます。ただし、そのフォルダをメールの移動先に指定しているフィルタがそのフォルダの削除後に実行された場合は、自動的にそのフォルダが再び作成されます(削除されたメールは元には戻りません)。
フィルタリング機能でメールの移動先に指定されているフォルダを削除した場合も、そのフォルダおよびフォルダ内のメールはすべて削除されます。ただし、そのフォルダをメールの移動先に指定しているフィルタがそのフォルダの削除後に実行された場合は、自動的にそのフォルダが再び作成されます(削除されたメールは元には戻りません)。
1.自分のメールアカウント、パスワードで「リンクメール」にログインします(ログインについては「ログイン」を参照してください)。
2.トップメニューにあるフォルダ一覧から、他のフォルダに移動させたいメールのあるフォルダをクリックします。
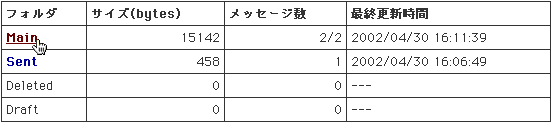
3.「Subject」から、他のフォルダに移動させたいメールのタイトルをクリックすると、そのメールの本文が表示されます。
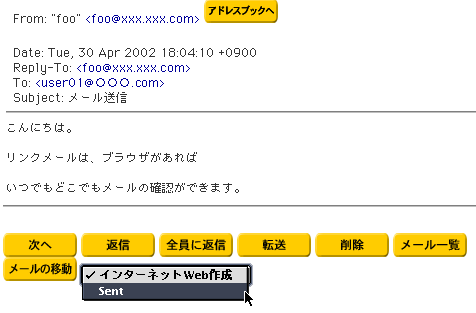
4. 画面右下にあるポップアップメニューから移動先のフォルダを選択し「メールの移動」 をクリックします。
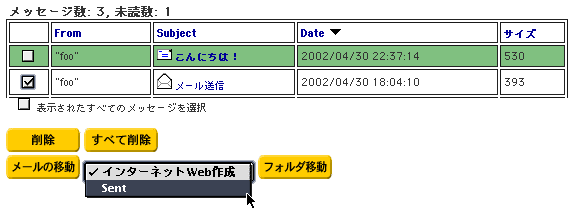
メール一覧表示で、各メールの行の左端にあるチェックボックス(□)をクリックして選択し、「メールの移動」をクリックすることで、メールを他のフォルダに移動することもできます。その際、こ複数のメールを選択して移動することも可能です。なお移動先のフォルダの選択は、「削除」の下にあるポップアップメニューから行います。